
If you're adding an extension, review the types of data that the extension will be able to access, then click Add extension.When you find an app or extension you'd like to add, click Add to Chrome.Browse or search for what you'd like to add.Open the Chrome Web Store and click Apps or Extensions from the menu.To add an extension and use it on Google Chrome Get help for the legacy version of Microsoft Edge. Note: This topic is for the new Microsoft Edge. You'll see a prompt asking you to confirm that you'd like to remove the extension, click the Remove button to confirm.You can also remove extensions via Settings and more > Extensions, then select Remove under the extension you want to remove.
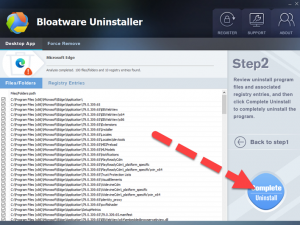
Then select Remove from Microsoft Edge.Open Microsoft Edge and right-click on the extension icon next to the address bar.To remove an extension from Microsoft Edge: You'll see a final prompt confirming the extension has been added. At the prompt showing permissions required by the extension, carefully review the permissions, and click the Add extension button.Select the extension you'd like to add, and select Add to Chrome.Select Allow extensions from other stores in the banner at the top of the page.To add an extension to Microsoft Edge from the Chrome Web Store: The next prompt will confirm the extension has been added.At the prompt showing permissions required by the extension, carefully review the permissions, and then click the Add extension button.Select the extension you'd like to add, and click the Get button.Open Microsoft Edge and select Settings and more > Extensions and select Get extensions from Microsoft Store.To find an extension and add it to Microsoft Edge: Microsoft Edge - Add or remove browser add-ons, extensions, and toolbarsīelow we explain how to find, add, and remove extensions from the new Microsoft Edge.


 0 kommentar(er)
0 kommentar(er)
